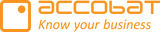Understanding your configuration data
When working with Microsoft Power BI and the accoPLANNING visual, it's crucial to understand the configuration data that your visuals are using. This tutorial will guide you through the process of checking and ensuring your data is correctly configured.
Step 1: Viewing Data with "Show as a Table"
A valuable feature for assessing the data within your visuals is the "Show as a Table" function. This tool displays all the data that supports the visual directly from your configuration.
How to Use "Show as a Table":
Locate the Visual in Your Report:
Identify the visual you want to examine.
Use the "Show as a Table" Option:
Right-click on the visual or find the appropriate menu option to select "Show as a Table."
This view will present all the underlying data the visual receives, making it easy to spot any discrepancies or issues.
Step 2: Identifying Issues
As you inspect the data table, you might encounter missing, blank, or invalid data.
Actions to Take:
Missing or Invalid Data:
If expected data is not present or appears incorrect, revisit your data model and DAX (Data Analysis Expressions) measures to identify and correct potential issues.
Missing Columns:
For columns that aren't visible, ensure they are configured correctly in the appropriate place in the accoPLANNING configuration.
Step 3: Addressing Performance with Filters
Using the filter configuration can sometimes lead to performance penalties. It's essential to weigh the performance implications of your filter settings.
Tips:
Explore Alternative Filtering Options:
Consider different ways to filter your data that may be more performance-efficient.
Reference Additional Resources:
Visit relevant articles or documentation to explore other options and best practices for managing filters and performance.
Example: Checking Data and Adjusting Configuration
Viewing Data:
Use "Show as a Table" to see the raw data.
Check for completeness and correctness.
Revisiting Data Model and Measures:
If data issues are detected, go back to your data model and adjust your DAX measures.
Ensuring Proper Configuration:
Ensure all necessary columns are included in your accoPLANNING configuration.
Optimizing Filters:
Assess filter performance and adjust configurations as needed.
Summary
This tutorial has walked you through the steps to:
Use the "Show as a Table" function to view and understand the data your visuals are using.
Identify and resolve issues related to missing or invalid data by revisiting your data model and DAX measures.
Address performance implications by re-evaluating your filter configurations and exploring alternative options.
By following these steps, you can ensure your visuals are accurate and performant, providing reliable insights based on your configuration data.